Arcgis 10 1 License Manager Crack Download
ESRI ArcGIS 10.5.1 Crack + License Manager. ArcGIS Crack includes many unique products. Portal for ArcGIS is presently a core product which you use on your private network to share maps, applications, and other geographic data.
ArcGIS License Manager 10.2.2 uses FlexNet Publisher license management software. Details upon the version of FLEXnet published used in each version of ArcGIS License Manager can be found in this Knowledge Base article. This version of the license manager will support ArcGIS 10.x, ArcGIS 9.x, and Esri CityEngine 2012 and newer releases. Visit the Existing users page for information on migrating from version 9.x to 10.2.2.
You do not need to uninstall existing ArcGIS software products to install the license manager, but you do need to uninstall 10.1 or older versions of the license manager to install the latest version.
ArcGIS License Manager communicates through TCP/IP, which must be installed and functioning properly on your Windows license server. In addition, TCP/IP requires that either a network card, along with its drivers, or the MS Loopback Adapter be installed on your Windows machine. An Internet connection is also strongly recommended for the license authorization process. If you do not have an Internet connection on the license manager machine, you can select the email or website authorization option on the Authorization Method panel.
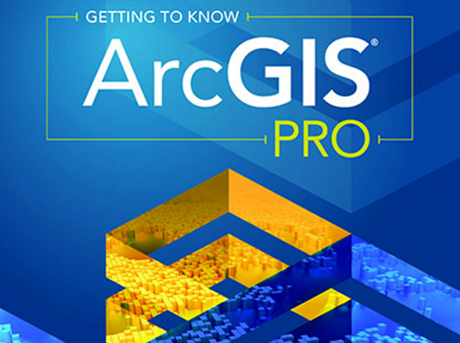
Upon purchasing your ArcGIS products, you will receive an email from Esri Customer Service listing the purchased products and associated authorization numbers and license counts. Follow the steps below to install, authorize, and start the license manager:
- Run the License Manager setup from your software download or ArcGIS installation media.
- Follow the instructions to install the license manager to the desired location. At the end of the installation, ArcGIS License Server Administrator appears.
- Complete the authorization process and start the license service. If you choose to do this step at a later time, on Windows, you can access License Server Administrator from Start > Programs > ArcGIS > License Manager > License Server Administrator. On UNIX/Linux, you can run License Server Administrator from the installation location using the following command: <installation_path>/arcgis/license10.2/LSAdmin.
- Click Authorization in the table of contents and click the Authorize Now button to launcht the Software Authorization Wizard.
- Follow the instructions on the dialog boxes to complete the authorization process. A provisioning file (*.prvs) generated on the Esri Customer Care Authorization Portal can be used to speed up the authorization process. This file fills in all the necessary user and product authorization information in the wizard. More information on provisioning files can be found in the section Provisioning Files.
- Click Finish to close the wizard and return to License Server Administrator.
Authorizing licenses silently
Licenses can be authorized on the License Manager silently with the use of a provisioning file generated from the Customer Care Portal by running the following command:
softwareauthorizationLS.exe -S -VER 10.2 -LIF <path to the *prvs file>
A -verbose switch can be added to the above command to display the status of the authorization process on the command line.
Authorizing licenses offline
If the machine hosting your license manager does not have access to the Internet, you can complete the authorization process in an offline mode. After launching the Software Authorization Wizard as described in step 4 above, follow these instructions:
- On the second dialog box of the authorization wizard, select the option Authorize at Esri's website or by email to receive your authorization file.
- Follow the instructions on the rest of the dialog boxes and save the authorization request file when prompted at the end. By default, this will be saved as authorize.txt.
- Follow the instructions on the last dialog box to send or upload the file from a machine that has email and/or Internet access.
- Esri Customer Service will automatically process the request and return the response file (*.resps) that contains your licenses.
- Save this file to your license manager and relaunch the Software Authorization Wizard from the License Server Administrator.
- On the first panel, select the third option I have received an authorization file from Esri and am now ready to finish the authorization process and browse to the response file to complete your authorization.

Upgrading licenses from 10.1, 10.2, or 10.2.1 to 10.2.2
Install Arcgis License Manager
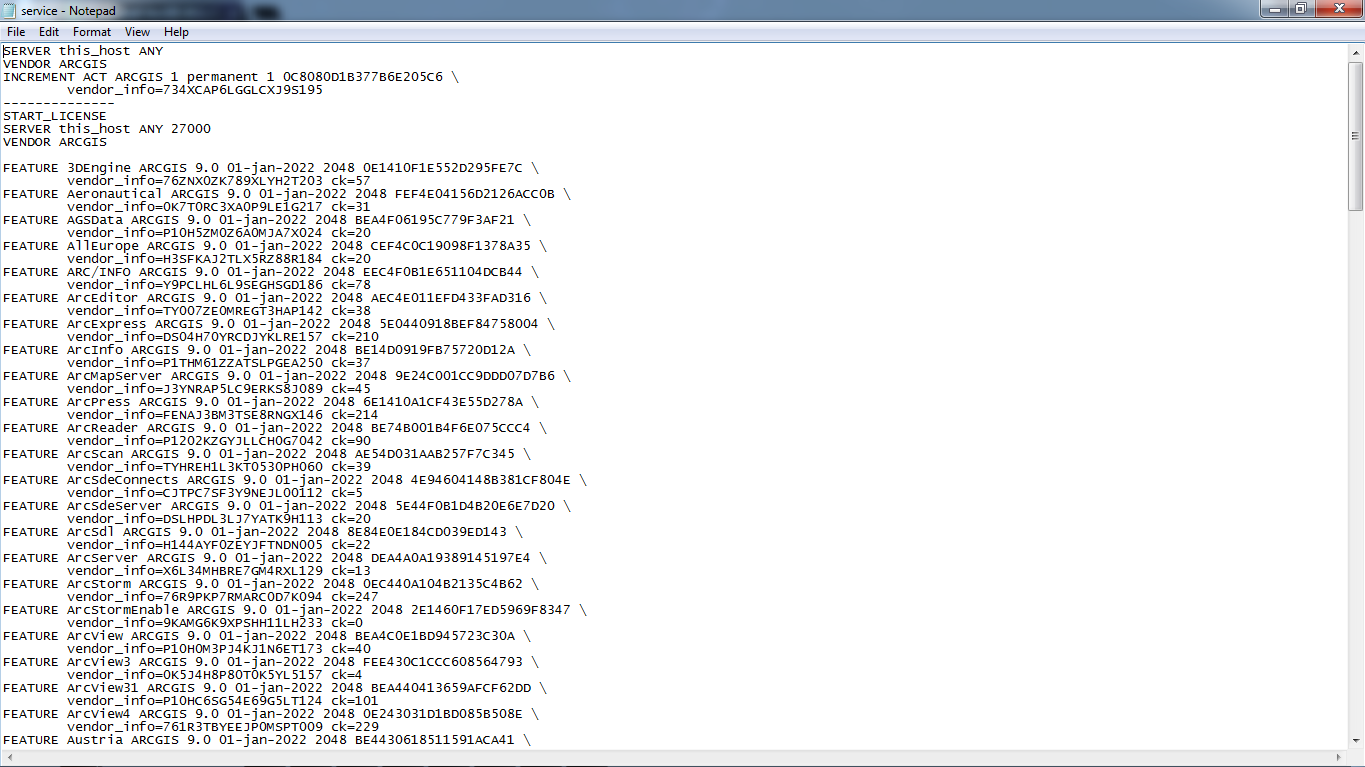
ArcGIS License Manager 10.2.2 uses 10.1-10.2 licenses. If you have previously authorized 10.1, 10.2 or 10.2.1 License Manager and did not deauthorize your licenses before installing ArcGIS License Manager 10.2.2, you do not need to reauthorize your ArcGIS License Manager. Follow the instructions below for upgrading your software from 10.1 to 10.2 or newer.
Upgrading License Manager software from 10.1 to 10.2.2
ArcGIS 10.1 licenses will operate with ArcGIS 10.2.2 and no license upgrade is required. However, any client software operating at version 10.2.2 must use a 10.2.2 License Manager. To upgrade ArcGIS 10.1, 10.2 or 10.2.1 License Manager software to ArcGIS 10.2.2 License Manager, follow these instructions:
- Open the License Server from Start > Programs > ArcGIS > License Manager > License Server Administrator. On UNIX/Linux, you can run License Server Administrator from the installation location using the following command: <installation_path>/arcgis/license10.1/LSAdmin.
- Stop the License Service under Start/Stop License service and exit the License Server Administrator.
- Install the ArcGIS 10.2.2 License Manager. The installer will automatically uninstall your ArcGIS 10.1, 10.2, or 10.2.1 License Manager and install ArcGIS 10.2.2 License Manager.
- Open the License Server from Start > Programs > ArcGIS > License Manager > License Server Administrator. On UNIX/Linux, you can run License Server Administrator from the installation location using the following command: <installation_path>/arcgis/license10.2/LSAdmin.
- Start the License Service under Start/Stop License service and exit the License Server Administrator. ArcGIS 10.2.2 License Manager is now ready for use.
Upgrading older software and licenses from 10.0 to 10.1 or newer (including 10.2.2)
Automatic license upgrade functionality introduced at ArcGIS 10.1 remains at ArcGIS 10.2.2. This allows for a much easier license upgrade process from 10.0 licenses to 10.1-10.2 licenses. Instead of deauthorizing older licenses and authorizing the latest version, users can convert their existing 10.0 licenses to 10.1-10.2 using the one-step upgrade option.
- Uninstall the ArcGIS 10.0 License Manager without deauthorizing your existing licenses.
- Install the ArcGIS 10.1 or newer License Manager.
- Go to the Authorization folder, click Upgrade Now, and follow the instructions to complete the upgrade process.
Your license can also be upgraded by deauthorizing your existing 10.0 license and authorizing your new 10.1-10.2 licenses.
Contacting Esri Customer Service
If for any reason you are unable to locate your authorization information, you can contact Esri Customer Service and request that it be resent.
In the United States, you can contact Esri Customer Service by calling 888-377-4575, or visit the Esri Customer Service site.
Outside the United States, contact your local Esri distributor. For information regarding your local distributor, visit the following website.
To use ArcGIS at Indiana University, you must first purchase alicense from UITS; see ArcGIS availability at IU If you are notable or do not wish to use the ESRI central license service hosted byUITS, you will need to run a local license service on yourcomputer. You can use a keyless license manager (one license is lockedto one computer) or a sentinel key (one license can be moved to manycomputers). The sentinel key option requires an additional purchase ofan ESRI sentinel key.
- License Manager installation options
- Install License Manager for sentinel key(requires USB hardware)
Remove previous version
- Uninstall all earlier versions of ArcGIS software, includingDesktop, ArcInfo Workstation, Tutorial Data, and any ArcGIS extensions(e.g., Image Analysis) before installing the current version. UITSrecommends that you use Esri's UninstallUtility (provided by Esri) to help you locate and removepreviously loaded ArcGIS products in preparation for installing a newversion of ArcGIS.
- After uninstalling earlier versions of ArcGIS software,UITS recommends defragmenting your computer's harddrive before you install the current ArcGIS software.
Arcgis Pro License Manager
Install ArcGIS Desktop
- Download ArcGIS Desktop 9.3 from IUware. You receive permission to access this software upon purchase of an ESRI license through UITS.
Note: In Windows 7 and Vista, you will needadministrator rights to install this software. You mightalso need to disable the User Account Control (UAC) function. To viewand change your user accounts, from the Start menu, selectControl Panel, and then open User Accounts.
- Download the file to your computer, and then extract the softwarefiles to the default location on your hard drive(
C:IUware OnlineArcGIS Desktop 9.3); seeARCHIVED: In Windows, how do I compress or decompress files? - When the
ArcGIS 9 Startupwindow appears, clickInstall ArcGIS Desktop. - At the Welcome screen, click Next to continue. Accept thelicense agreement, and then click Next.
- Select Define the License Manager later, and then clickNext.
- Choose the product level for your license type, and then clickNext. For example, if you purchased ArcGIS ArcView, selectArcView.
If you are unsure of your license type, you canchange the product level after installation. The same files areinstalled for ArcView, ArcEditor, and ArcInfo.
- Choose Complete, and then click Next.
- Select the default location (
C:ProgramFilesArcGIS) on your hard drive, and then clickNext. - You may be asked to install Python 2.5.1 if it is notalready on your computer. Install the software to the default location(
C:Python25) on your hard drive, and then clickNext. - In the
Ready to Install Applicationwindow, clickNext again. The installation may take up to 15 minutes. - When the installation is complete, click Finish. You maysee a
Visual Basic for Applications (R) Corewindowappear. Do not close this window; it will close automatically.
Install ArcGIS Desktop 9.3.1 Update
- Download ArcGIS Desktop 9.3.1 Update from IUware. You receivepermission to access this software upon purchase of an ESRI licensethrough UITS.
Note: In Windows 7 and Vista, you will needadministrator rights to install this software. You might also need todisable the User Account Control (UAC) function. To do so, from theStart menu, open Control Panel, and then clickUser Accounts.
- Extract the downloaded software files to the default location onyour hard drive (
C:IUware OnlineArcGIS Desktop 9.3.1update); see ARCHIVED: In Windows, how do I compress or decompress files? - When the
ArcGIS 9 Startupwindow appears, clickInstall ArcGIS Desktop. - On the Welcome screen, click Next to continue. Acceptthe license agreement, and then click Next again.
- After the update has successfully installed, click Finishto exit the installation.
Install Keyless License Manager
Note: In Windows 7 and Vista, you will needadministrator rights to install this software.
- Uninstall any previous version of ArcGIS License Manager, as wellas any Sentinel System Driver/Sentinel Protection Installer software;see the Remove previous version section above.
- To obtain your computer's MAC address, which isnecessary for a license request, first open a ARCHIVED: command prompt window. Enter
getmacand note thephysical address. - If you purchased an ESRI license from UITS, send your MACaddress and hostname to the UITS GIS SupportSpecialists, with
ArcGIS 9.3 license requestin thesubject line. Use your Indiana University email address, as requestsfrom outside the organization will be denied. - Once you receive the license file, save it to your computer.
- In the
C:IUware OnlineArcGIS Desktop 9.3Licensefolder, double-click the license manager setup file(LMSetupKeyless.EXE). If you do not have this setup file,download the ArcGIS9.x License Manager Update from ESRI Support.Note: If you are running the 64-bit version ofWindows Vista, right-click the
LMSetupKeyless.exefileand select Run as Administrator. The ArcGIS Keyless Licensemanager has a known ESRI issue with the security features for Vista'sUser Access Controls on a 64-bit system that prevents normalinstallation. - The
ArcGIS 9 License Manager Setupwindow willappear. Choose I received the license file by email and have savedit to disk. - Browse to the license file, select it, and then clickOpen.
- Click Next, and then Next again, and then clickInstall.
- Click Yes when prompted to restart your computer, andthen click Finish.
- After the restart, from the Start menu, open ArcGISDesktop Administrator.
- In the
License Managerfolder, change the 'Not_Set'variable to your computer's hostname; see ARCHIVED: In Windows, how do I find my computer's hostname? If yousee the message 'The computer you chose is not a valid licenseserver..', you may need to manually start the license service; see Restart your local license manager service. - Click OK to close the ArcGIS Desktop Administrator.
- Open ArcGIS ArcMap to confirm a successful installation.
Install License Manager for sentinel key
Crack keygen serial. Note: The sentinel key is a piece of USBhardware. If you do not have a sentinel key, see the Install Keyless License Manager section.
- The license manager for ArcGIS 9.2 and earlier versions will notwork with ArcGIS 9.3 due to updates on the license component for thisapplication. Uninstall any previous version of ArcGIS License Managerbefore installing the ArcGIS 9.3 License Manager; see the Remove previous version section above.
- Uninstall any Sentinel System Driver/Sentinel Protection Installersoftware.
- Plug in the USB ESRI sentinel key. Let Windows find theappropriate drivers for the key.
- In the
C:IUware OnlineArcGIS Desktop 9.3Licensefolder, double-click the license manager setup file(LMSetup.exe). If you do not have this setup file, downloadthe ArcGIS9.x License Manager Update from the ESRI Support web site. - Select I received the license file by email and have saved itto disk. Browse to the license file (provided by UITS), selectit, and then click Open. Click Next to continue.
- You will see a summary of the license file. Confirm that theexpiration date has not passed, and then click Next.
- Click Install.
- When installation is complete, you will be asked to restart yourcomputer. After saving your work in any open applications, selectYes, and then click Finish. Make sure that youleave the ESRI sentinel key plugged in while your computerrestarts.
- After the restart, from the Start menu, open ArcGISDesktop Administrator.
- In the
License Managerfolder, change the 'Not_Set'variable to your computer's hostname; see ARCHIVED: In Windows, how do I find my computer's hostname? If yousee the message, 'The computer you chose is not a valid licenseserver..', you may need to manually start the license service; see Restart your local license manager service. - Click OK to close the ArcGIS Desktop Administrator.
- Open ArcGIS ArcMap to confirm a successful installation.
Check for software updates
After installing ArcGIS Desktop, download and install the latestservice patch from the ESRISupport Center. ArcGIS will not function optimally without thelatest service patch.
ERDAS IMAGINE compatibility
Installing the ArcGIS license manager may disrupt the ERDAS IMAGINElicense manager if you run both ArcGIS and ERDAS IMAGINE. If you haveproblems with ERDAS IMAGINE, reinstall the ERDAS IMAGINE licensemanager. For best results, UITS recommends that you install ArcGISfirst and then ERDAS IMAGINE.
