Bth Ms_Bthpan Driver Windows 7 Dell
Feb 11, 2018 - Hi Aurelien, Thank you for posting the question in Microsoft Community! You have issues in using Bluetooth device. To work with the issue,. Sep 10, 2015 - This package provides the Dell Wireless 1704 802.11b/g/n (2.4GHz), Bluetooth 4.0+HS Driver and is supported on the Inspiron and Vostro Notebook models that are running the following Windows Operating System: Windows 7. Wifi: 6.20.55.51 BT: 6.5.1.2501,A00 11 Jan 20132:58:53 AM.
- …
- 7
- Mark as New
- Bookmark
- Subscribe
- Email to a Friend
Bluetooth Peripheral Device driver missing - PnPDriverNotFound
06-30-201404:14 AM
I spent over 4hrs ... your guys (HP Dev ... ) drivers need to @#%^ing enable services ... not just install drivers ......I enabled BT in sevices and wala ... retards ...
HP EliteBook Folio 9470m Ultrabook (ENERGY STAR)
device IDs:
BTHMS_BTHBRB
USB VID_8087&PID_07DA
Mines Intel whatever ... I used softpaq too not sure if that helps .. I only installed chipset stuff and anything intel ... but I dont even think gyou need that .. you can prob just use genric BT driver ... aall the literly 1.64 GIGS of compressed install files I downloaded .. just enable the service and wala it worked ..
Method 1: Check the Bluetooth Support services and the drivers
a) Click Start -> type services.msc on search programs and files box, Services window will open then in the list check for Bluetooth Support Service and double click on that. Ensure that the service is both set to automatic for startup type and started for status.
b) Click Start -> type device manager on search programs and files box, Device manager window will open check for Bluetooth device expand it and double click on driver. Go to driver tab and click on update driver to update the drivers. If still issue is same try to uninstall and reinstall the drivers in the same tab by uninstall option.
ref:
- Mark as New
- Bookmark
- Subscribe
- Email to a Friend
Bluetooth Peripheral Device driver missing - PnPDriverNotFound
07-13-201404:43 AM
Nice solution.
Problem solved for missing bluetooth peripheral device in my HP Probook 4331s
Many thanks.
Regards,
Dian Tinambunan
- Mark as New
- Bookmark
- Subscribe
- Email to a Friend
Bluetooth Peripheral Device driver missing - PnPDriverNotFound
08-11-201402:43 PM
Thank you 3bodd.i have win 7 64 bit and this procedure worked perfectly.
- Mark as New
- Bookmark
- Subscribe
- Email to a Friend
Bluetooth Peripheral Device driver missing - PnPDriverNotFound
09-06-201406:23 PM
Such a simple issue and I had been breaking my head for almost 3 hours to have this resolved.
Thanks 3bood.
- Mark as New
- Bookmark
- Subscribe
- Email to a Friend
Bluetooth Peripheral Device driver missing - PnPDriverNotFound
09-29-201404:19 PM
Nothing that was proposed worked for me! I have
HP G62-a20SA Notebook Pc
Model XP802EA#ACQ
Hard ids
BTHENUM{00001132-0000-1000-8000-00805f9b34fb}_VID&00010075_PID&0100
BTHENUM{00001132-0000-1000-8000-00805f9b34fb}_LOCALMFG&000a
Please someone help?
- Mark as New
- Bookmark
- Subscribe
- Email to a Friend
Bluetooth Peripheral Device driver missing - PnPDriverNotFound
10-04-201412:57 AM
I have a problem with hp 8460p.
The Bluetooth Radio is listed as' Broadcom 2070 Bluetooth' and the second line is: 'Microsoft Bluetooth enumerator'
But The other device have 4 line ' Bluetooth Peripheral Device'
I can't connect my phone or my headphone.
Please tell me how to fix issue.
Thanks.
- Mark as New
- Bookmark
- Subscribe
- Email to a Friend
Bluetooth Peripheral Device driver missing - PnPDriverNotFound
10-22-201408:14 AM
I have HP ENVY 15 J110tx running windows 8.1.
It ha an unknown bluetooth enumerator device in device manager. I would like to get a driver for it.
hardware device is
BTHENUM{0000111e-0000-1000-8000-00805f9b34fb}_VID&00010039_PID&13a4
BTHENUM{0000111e-0000-1000-8000-00805f9b34fb}_LOCALMFG&005b
- Mark as New
- Bookmark
- Subscribe
- Email to a Friend
Bluetooth Peripheral Device driver missing - PnPDriverNotFound
02-07-201505:49 AM - edited 02-07-201505:53 AM
Hi guys,
I did all those steps above, but I still have this problem. I am not trying to connect a phone or a headset with bluetooth. I bought a stereo system and I want to connect it with my laptop. Any other suggestion?
- Mark as New
- Bookmark
- Subscribe
- Email to a Friend
Bluetooth Peripheral Device driver missing - PnPDriverNotFound
02-21-201506:03 AM
Thanks..... worked perfectly.
Struggled for weeks before stumbling on this solution....
Spoiler (Highlight to read)- Mark as New
- Bookmark
- Subscribe
- Email to a Friend
Bluetooth Peripheral Device driver missing - PnPDriverNotFound
04-17-201512:36 AM
I followed the advice and windows found a driver but 'access denied'
- …
- 7
- Open Menu
Didn't find what you were looking for? Ask the community
Written Guide
Microsoft with Windows 10 has made great strides to give base functionality, so USB 3.0 drivers and storage controller drivers necessary for installation are incorporated into the installation media. They have also created an inbuilt network driver for most wireless and ethernet devices, which allows basic internet connectivity and Windows 10 also downloads many more system drivers automatically, in other words with Windows 10 most systems will function of the box. OEMs such as Dell, Lenovo and HP have driver detection programs which run on Windows 10 and connect to the internet. They then compare the driver versions installed to those listed on their servers to see if driver updates are available.

In older versions of Windows basic functionality (in particular network functionality) is often not incorporated so naturally such driver detection programs don’t work as they cannot connect to the internet (also it should be noted that systems which have reached end of life such as Windows XP and Windows Vista are a security risk when connected to the internet) moreover the driver installation order was important. For best performance, one should install the latest major OS Updates known as “Service Packs”, the Dell System Software (if available for your model), the Chipset Drivers and then the rest. In Windows XP, install the audio driver and then the modem usually caused issues.
For a system shipped with a Windows 7 OEM or Windows 8.x OEM License you can take your free upgrade to Windows 10. For a system shipped with Windows XP OEM or Windows Vista OEM it is probably not worth paying for a Windows 7 License as it’s no longer sold and reaches end of life in 1 year. If they are compatible with Windows 10 you can install Windows 10 on them without a Product Key. This will run Windows 10 unlicensed, meaning your desktop is watermarked. Windows 10 won’t run well on such old hardware but it will in general outperform Windows Vista. You are best to save your money towards new hardware which will have a Windows 10 OEM License or even second hand newer hardware which will have a Windows 7 OEM or Windows 8.x OEM License which can be used with Windows 10.
Where to Download Dell System Drivers?
There are 2 sources of official Dell Drivers:
The Dell FTP Website is recommended as it contains direct download links. You’ll need to use these on a modern computer to download the drivers onto a USB flash drive.
Note on the FTP Website all drivers for all OS are listed and you must select the ones which apply to you (WB64a = Windows 8.1 64 Bit).
Note in all of Dells official services the drivers are listed alphabetically by category with applications before drivers. This is not the install order and the system likely won’t function optimally if the drivers are installed in the order listed by Dell.
When downloading all the system drivers I recommend saving each driver in an appropriately labelled folder and adding a numeric prefix to the folder. This will ensure that you install the drivers in the recommended order.
Unofficial Support
When Windows 7 was the latest Operating System, I listed a number of Unofficial Windows 7 Drivers Sets for Windows XP OEM and Windows Vista OEM systems. Nowadays these Operating Systems have Reached End of Life and I did not feel the need to do this with Windows 10 as it has most necessary system drivers inbuilt.
BIOS
If upgrading your OS from an older version of Windows to a newer one it is recommended to have the latest Dell BIOS firmware which may have enhancements which make the system run more reliable under the new version of Windows. Care should be taken when updating the BIOS as a failed BIOS update means a dead motherboard see Updating the BIOS for details.
You should only update your BIOS from your old Windows install if its stable and not infested with Spyware/Malware!
Firmware
You may also have firmware updates for separate components such as hard drives or solid state drives. Firmware updates may also have enhancements which make the system run more reliable under the new version of Window. Care should be taken when updating the firmware as a failed firmware update can lead to a non-functional drive see Updating the Firmware of a Solid State Drive or Hard Drive for Details.
There are also firmware update for optical drives (CD, DVD, Blu-Ray) and the instructions for updating the firmware of these components are similar to the Hard Drive and Solid State Drives. Care should be taken when updating the firmware as a failed firmware update can lead to a non-functional optical drive.
F6FLPY SATA Preinstallation Drivers
As a rule of thumb if your computer or drive is significantly newer than the Windows Installation Media you are using you will need to load SATA drivers during Windows installation otherwise Windows will not be able to install on the drive as it will not recognise the storage controller:
- Windows 8.1 – 2014
- Windows 8.0 – 2012 At End of Life
- Windows 7 “Dell Skylake” – 2016
- Windows 7 SP1 Media Refresh – 2011
- Windows 7 SP0 – 2009
- Windows Vista SP2 – 2009 At End of Life
- Windows Vista SP1 – 2008 At End of Life
- Windows Vista SP0 – 2007 At End of Life
- Windows XP SP3 – 2008 At End of Life
- Windows XP SP2 – 2006 At End of Life
- Windows XP SP1 – 2002 At End of Life
To install Windows you will need to prepare and load F6FLPY SATA drivers otherwise Windows won’t see the drive or fail to configure at the end of installation. These drivers are labelled F6FLPY SATA drivers for historical reasons as they could only be loaded from floppy disk! pressing F6 during the Windows XP setup.
Windows 8.1 should have the necessary drivers inbuilt for up to 6th Generation Intel Skylake Hardware.
For Windows 7 a utility has been made which adds USB 3.0 Drivers and Storage Controllers to a Windows 7 Bootable USB and is supported on up to 6th Generation Intel Skylake Hardware. See Windows USB Installation Tool. You may however still need to load SATA preinstallation drivers during the Windows setup see here.
For Windows Vista thankfully things have improved and they can be loaded via a USB flash drive. For more information about preparing and loading these see Downloading and Preparing and Loading SATA Drivers.
For Windows XP the setup only allows SATA drivers to be loaded via a floppy drive and the F6 screen passes pretty quickly. Its not recommended to use Windows XP but if you really want to load it, I advise steering clear of a floppy disk. Its best to slipstream Service Pack 3 and the SATA drivers to the XP installation media see Slipstreaming SP3, IE8 and SATA drivers to Windows XP Installation Media.
Note: If you have successfully installed Windows already you do not need any preinstallation drivers.
Microsoft Office
At this stage I usually install Microsoft Office (optional). This is only viable if you have Office 2007/2010 or a standalone installer for Office 2013/2016. The WSUS Offline Update can be used to patch both Windows and Office hence time is saved if Office is installed alongside Windows before patching Windows.
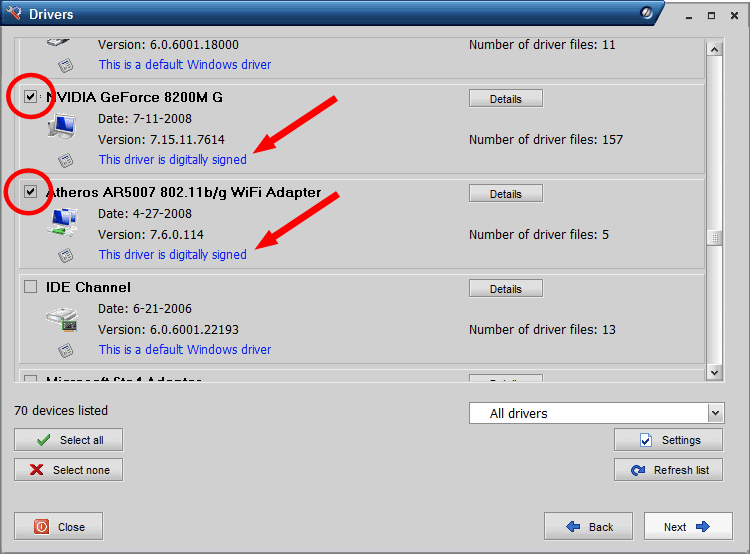
The latest service pack and version of Internet Explorer for your version of Windows should always be installed before loading any system drivers for maximum stability! I have found this make a huge difference with Windows installations but don’t see any other guides recommending to do things this way.
Windows 8.1 (Variant A)
For best results up to date installation should be used as provided in a Download a Windows 8.1 OEM and Retail with Update 2 .iso.
Windows 8.0 has Reached End of Life and is not supported by Microsoft or these Guides.
Windows 7 SP1 and IE11 (Variant B)
A list of recommended standalone updates post Windows 7 SP1 are available here. These should be installed before any system drivers and before connecting to the internet. You can also use the WSUS Offline Update.
Windows Vista SP2 and IE9 (Variant C)
Windows Vista has Reached End of Life and is no longer supported. It was not a popular OS and is not commonly seen today. You can also use the WSUS Offline Update to patch a Windows Vista installation but bare in mind it is unsecure to use online as it has reached End of Life.
Windows XP SP3 and IE8 (Variant D)
XP has reached End of Life and is no longer supported by Microsoft. Its an OS needed for a lot of legacy applications however an Unofficial 4th Service Pack including all Windows XP Updates is available from Softpedia:
Installation of Windows XP is recommended via a Virtual Machine opposed to the use of ageing hardware see Installation of Windows using a Virtual Machine.
Note for the following drivers make sure the driver extracts and a setup.exe launches. If the driver extracts and no setup.exe is launched the driver has simply extracted and not installed. You will need to open the folder where the driver has extracted to and launch the setup .exe.
Dell System (Notebook/Desktop) Software – Under System Utilities
Use the latest version here. For more information describing what Dell System Software does see here.
This utility is not needed for Windows 8.1 or 10.
Chipset Drivers – Under Chipset
Bth Ms_bthpan Driver Windows 10
Your system will have either an Intel (most Dell systems) or ATI chipset. Install the Intel Chipset Installation Utility (or AMD equivalent) before any of the other drivers. Then install any of the other Intel (or AMD) chipset drivers such as Management Engine Interface.
You may also have some USB 3.0 chipset drivers (Windows 7) and in this case these should be installed next.
There may also be a card reader driver e.g. Realtek, Ricoh, O2 Micro. The card reader may also be found seperately under a Removable Storage category.
Free Fall Sensor – Under System Utilities
This is mainly just present for newer laptops. The free fall sensor is designed to help prevent data loss from the hard drives which may be caused by dropping of the unit. For more information about the Free Fall Sensor see here.
Sometimes Dell will list the Free Fall sensor under the Chipset category.
Intel Matrix Storage Manager/Intel Rapid Storage Technology Applications – Under SATA Drives and/or CPU
Not all systems will have this. Note there are the drivers and the applications. The applications should increase system performance.
If a full installer isn’t present then it is likely the preinstallation drivers (see Downloading and Preparing and Loading SATA Drivers).
Video Driver – Under Video
Generally there are several variants for Video Driver e.g. Intel/ATI(AMD)/nVIDIA. In addition for Desktop PCs in particular there may also be different variants of ATI(AMD) and nVIDIA cards sold with the system. Ignore any for TV tuners under the Video category at the moment.
Some of the newer laptops have switchable graphics and require the Intel driver to be installed first then the corresponding nVIDIA/ATI video driver for full performance. There may be a few variants of graphics cards for a laptop and you must select the correct ones.
In desktops if there is no dedicated graphics card in the card slot, then they have the onboard (generally Intel driver).
Bth Ms_bthpan Driver Windows 7 Dell
In desktops if there is a dedicated graphics card in the card slot then generally it is the ATI(AMD) or nVidea driver). Generally there are several variants of graphics card per desktop model and you need to pick the correct one. The latest driver from the ATI/nVIDIA websites generally offers increased functionality.
There are in general variants of video cards present in Dell systems. If you are unsure identify it using the hardware IDs see Checking Hardware IDs in the Device Manager in Windows Vista, 7 and 8.1.
Modem Drivers – Under Communications
Drivers for Modems are often natively included in Windows 7/8.1.
Modems are obsolete and not present in newer systems; for newer systems if modem drivers exist, they may fail to install as a modem is not present in all configurations and absent in most.
For older Windows XP systems it was critical to install the Modem driver before the audio driver otherwise you encountered audio issues.
Network Ethernet Driver – Under Network
This usually mentions Ethernet/LAN/Broadcom/Realtek in the description. Sometimes Intel, Atheros but the latter two can also be the wireless card.
Many newer laptops are being sold without an Ethernet port to save space and rely on the wireless cards only.
Touchpad – Under Input
This is for laptops only. There are 4 main brands of Touchpads used in Dell systems:
- Synaptics
- Alps
- Cyprus
- Elan
See Dell Touchpad Drivers where I have attempted to list Dells compliment of drivers, it may be worth looking at your systems FTP page for best results.
Note there are multiple issues with Windows 8.0/8.1 and touchpad drivers; its recommended you try out the latest driver. If that doesn’t work then take the next latest one until you get best results.
Audio – Under Audio
Ensure you install any audio drivers before audio applications. Generally the drivers have the name SigmaTel/IDT/Realtek. There is generally little to none variants for the audio driver for each model. This is for the standard onboard integrated audio which 90 % of Dell systems use.
For the other 10 % (mainly but not exclusively higher end desktop systems) an optional Creative Soundblaster may be installed. In Desktops with dedicated soundcards you will observe additional audio outputs in the card slots (at the base of the desktop). There will likely be a driver available but you may be able to get a later driver from the Creative Website.
There are sometimes also Creative applications available for the onboard audio (even if Creative don’t make the audio component).
TV Tuners/Other Video (If applicable) – Under Video
Many systems don’t have these and are only added via customisation.
Wireless Card – Under Network
Not present for all older Desktops but most that come with Windows 7 or later will have a wireless card included. There are generally several variants of Wireless Cards and you will need to pick the correct one. If you are unsure identify it using the hardware IDs see Checking Hardware IDs in the Device Manager in Windows Vista, 7 and 8.1. See Dell Wireless Cards as I have listed most of the hardware IDs and latest drivers for the Dell Wireless Cards.
Bluetooth – Under Network
Bluetooth is standard for most new systems, in fact for some of the really newer systems it is integrated with the wireless card so there is no need to worry about a separate driver.
In some of the older models it was optional so not all these systems have a Bluetooth card. For older drivers there is sometimes a audio dependency on the Bluetooth driver which is why this is listed after the audio and not beside the wireless card.
DO NOT INSTALL THE VISTA BLUETOOTH DRIVER ON WINDOWS 7/8.1.
Some Bluetooth drivers integrate heavily into Windows Explorer in particular the older ones. For this reason Windows Vista drivers usually don’t perform well on Windows 7 or Windows 8.1 and Windows 7 drivers don’t perform well on Windows 8.1.
Most of these older drivers are Broadcom and covered by the Broadcom Bluetooth Update for Windows 8.1. A subset are Toshiba Bluetooth cards and Toshiba did not provide Dell with a new driver. These cards branded Dell Wireless 350/360 should be ripped out and replaced with a Broadcom card branded Dell Wireless 355 if used with Windows 8.1.
Hint: After installation of the driver restart your computer. Toggle the wireless/bluetooth switch off and then on (usually the wireless switch is [Fn] + [F2] unless a dedicated switch on the side is present). When its turned back on, some more Bluetooth drivers will install.
There are in general variants of wireless/bluetooth cards present in Dell systems. If you are unsure identify it using the hardware IDs see Checking Hardware IDs in the Device Manager in Windows Vista, 7 and 8.1. See Dell Wireless Cards as I have listed most of the hardware IDs and latest drivers for the Dell Wireless Cards.
Keyboard/Mouse Drivers – Under Input
There may be additional input drivers if you purchased a non-standard keyboard for a desktop e.g. a wireless or Bluetooth keyboard. If using a Bluetooth keyboard/mouse install the keyboard/mouse drivers after the Bluetooth driver. If your keyboard/mouse is Logitech branded you should install the latest version of Logitech Setpoint.
Dell Quickset or Dell ControlPoint – Under Applications
Dell Quickset is for the power settings and Fn keys. Usually this is for laptops only. These include the onscreen volume/brightness meters.
For some newer Latitude (E Series)/Mobile Precision Workstations Dell Quickset was replaced by Dell ControlPoint. If you cannot locate Dell ControlPoint System manager which should control the volume meters on these models then use the following ones here:
- R312259 A21. Version 1.7.10000 Update Package Windows 7 64 bit
- R301919 A19, Version 1.7.00000 Hard Drive Version Windows 7 64 bit
- R312260 A21, Version 1.7.10000 Update Package Windows 7 32 bit
- R301915 A19, Version 1.7.00000 Hard Drive Version Windows 7 32 bit
Webcam Driver – Under Input
For most systems the Webcam Driver is natively included in Windows 7/8.1.
Most desktops won’t have a webcam driver or will use a dedicated Logitech or Creative webcam which can be downloaded from the perspective vendors. Note for desktop systems with a webcam integrated into the monitor, the webcam driver may be found bundled with the monitor driver. Installation of the monitor driver will install the webcam. If the monitor has a driver it will be listed separately from the computer and one will have to select the monitor on the Dell ftp website.
Mobile Broadband Drivers – under Communications
Most users don’t have these but the drivers are there for the users that do.
Other Drivers
These are the main drivers and I have tried to give a basic guide to cover all systems. There will of course be some other variants from model to model and customisations within the same model such as mobile broadband cards, TV tuners and other drivers depending on your systems configuration.
There may also be security drivers for the business Latitude and Optiplex series.
The check for any missing drivers is via the hardware IDs see Checking Hardware IDs in the Device Manager in Windows Vista, 7 and 8.1. You can post your model number and version of Windows e.g. Windows 7 64 Bit aswell as the hardware IDs on the Microsoft OS forum if you need help.
There are a number of other drivers such as the CD/DVD firmware. These can be updated if you wish but I would recommend leaving these alone. Sometimes if these updates go wrong, things seriously break. If you have no problems with any of these devices then leave them be. You may look through Applications to see if you find anything else useful.
Naturally some of these drivers/applications such as Dell Quickset for power/mobility are designed for Laptops only and are thus not needed for Desktops.